
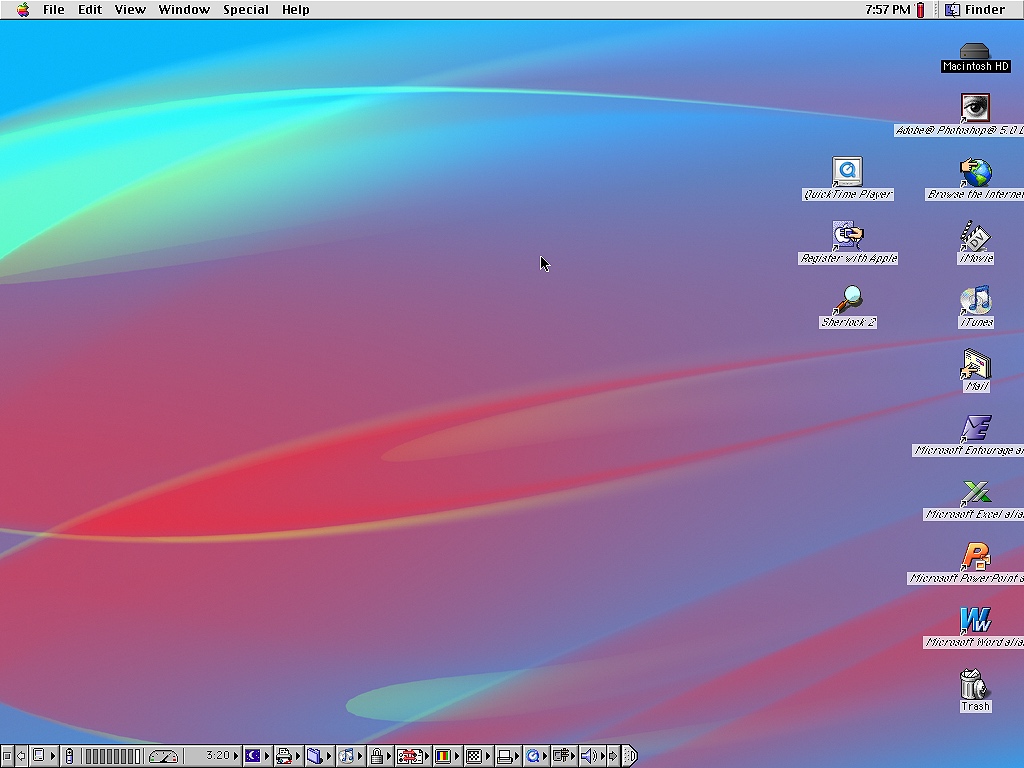
#LATEST MAC OS FOR MAC#
If you choose to upgrade to Microsoft 365 or Office 2019 for Mac, you'll simply need to remove the existing Office 2016 for Mac license, but you won't need to remove your Office apps.ĭownload and run the License Removal Tool. Office Home & Student 2021 for Mac or Office Home & Business 2021 for Mac is a one-time purchase (not a subscription) for installation on one Mac only. With Microsoft 365, you get the latest version of the apps and receive regular feature updates.īuy Office 2021 for Mac. With Microsoft 365, the apps are available on your computer and via browser one subscription enables you to use them on both your Mac and PC. Recommended: Upgrade to Microsoft 365, the subscription version of Office that comes with Word, Excel, PowerPoint, and other apps, depending on the plan you choose. Upgrade to a newer version of Office so you can stay up to date with all the latest features, patches, and security updates. What are my options?Īlthough you'll still be able to use Office 2016 for Mac, you will no longer receive security updates and bug fixes after October 13, 2020. This lifecycle typically lasts for 5 years from the date of the product’s initial release.įor more information about the support lifecycle for Microsoft products, see Microsoft Lifecycle Policy. Office 2016 for Mac, like most Microsoft products, has a support lifecycle during which we provide new features, bug fixes, security fixes, and so on. With the release of macOS 10.15 Catalina, Microsoft 365 for Mac and Office 2019 for Mac currently support macOS 10.15, 10.14, and 10.13. The installation process will begin.Important: In order to upgrade to Microsoft 365 or Office 2019, your Mac needs to meet the minimum operating system and hardware requirements. If you booted from a functioning recovery partition, click the “Reinstall macOS” button. With your information wipe complete, you are now ready to reinstall macOS. If you choose three or five passes, you might want to leave this running overnight.
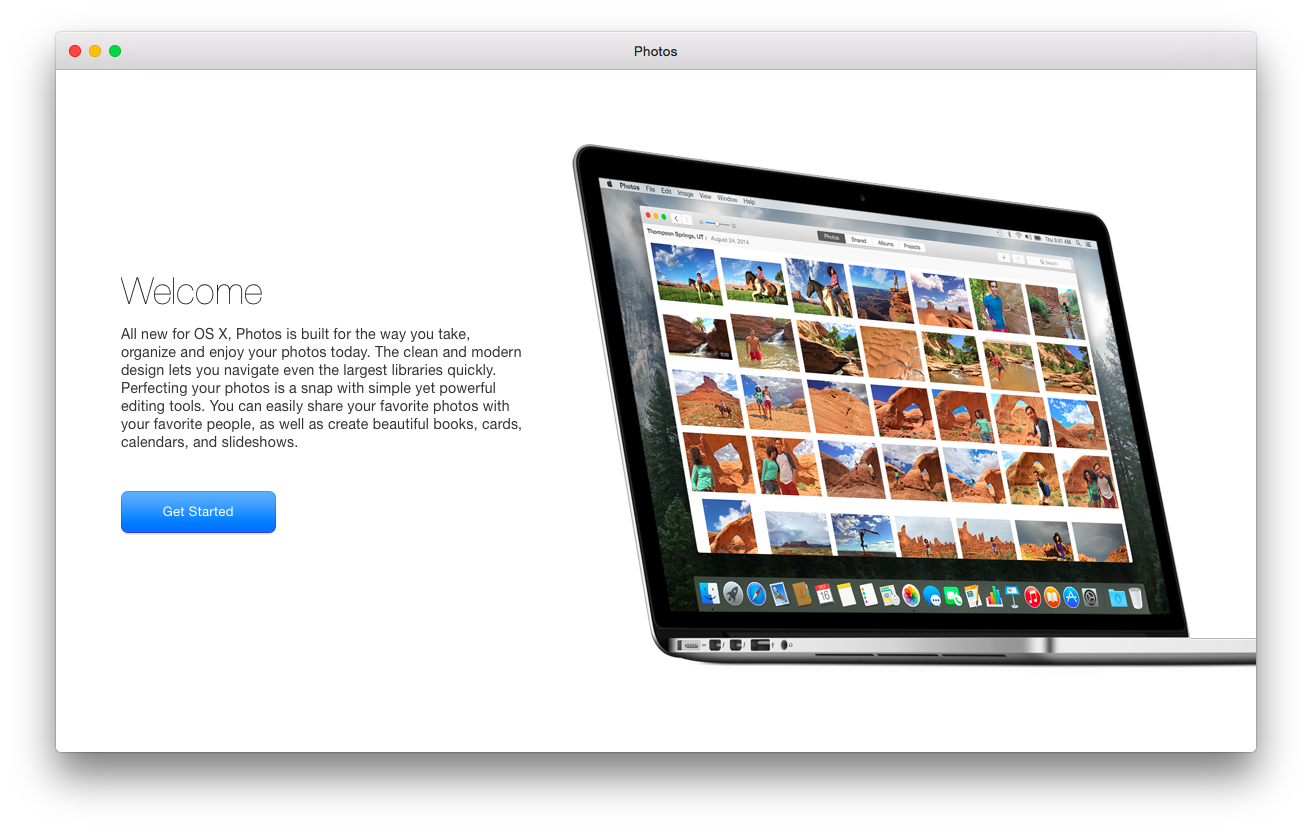
If you opted to wipe your drive securely, this might take a while-30 minutes to an hour is not unreasonable for one pass. Just give your drive a name (I recommend “Macintosh HD”, just for consistency’s sake), then click “Erase” to start the overwriting process. You only need to write over a drive once to securely wipe it, but if you’re paranoid you can also wipe it three or five times.Ĭlick “OK” once you’ve decided, but remember: if your Mac has a solid state drive, you do not need to use these options.
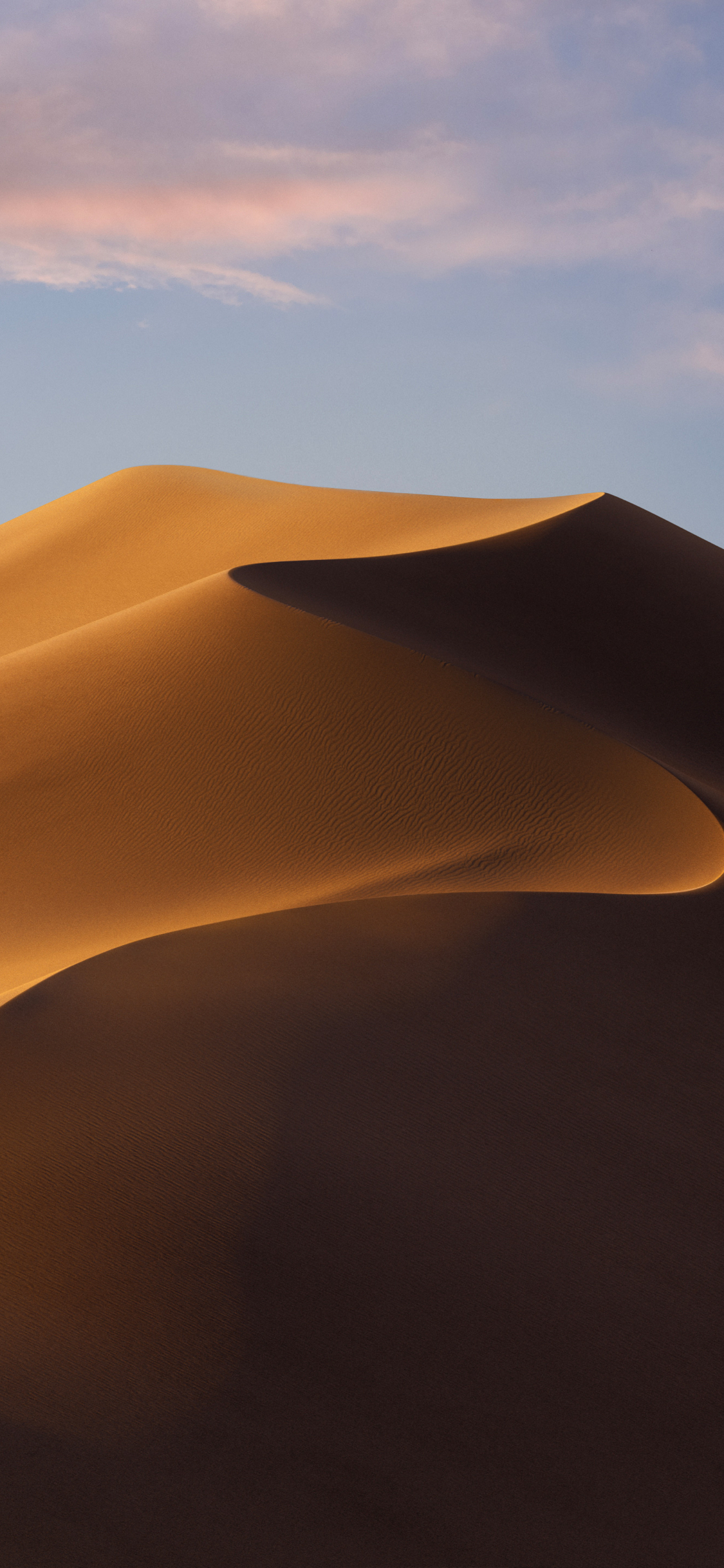
Now move the dial up, to randomly write data over your entire drive. You still need to wipe the drive, however, or your files will remain in place, so skip to the end of this step to do so.)

(If your Mac has a solid state drive, you can skip this part: your SSD will already securely erase files thanks to TRIM. If you’re wiping a mechanical drive, click “Security Options” in the window that pops up. We recommend backing up files before you do this, just in case, but otherwise you’re ready for step three. Your user accounts and files will stay exactly where they are-only your operating system will be overwritten. If you want to re-install your operating system, but leave your files in place, you can skip this step. RELATED: 8 Mac System Features You Can Access in Recovery Mode Step Two: Securely Wipe Your Hard Drive (Optional) Once you’ve managed to open up the Recovery Mode in some fashion, we can move on to wiping your drive securely.
#LATEST MAC OS DOWNLOAD#
You can access recovery without a partition using Network Recovery: hold Command+Shift+R while turning on your Mac and it will download the Recovery features for you. Failing that, you can create a bootable USB installer for macOS Sierra, and boot from that by holding “Option” while turning on your Mac. If neither of these options work, don’t panic! You’ve got a couple of options yet. On those devices, hold “Option” while turning your computer on, then select the recovery partition instead. If you’re using an older Mac (from 2010 or earlier), there’s a chance that you can’t use Recovery Mode.


 0 kommentar(er)
0 kommentar(er)
